目次
Googlタグマネージャーを導入するメリット
Googleタグマネージャーを導入することにより、主に3点メリットがあります。
- タグをまとめて管理できる
- WEBサイトの反応速度が上がる
- ボタンクリック等が測定できる
Googleタグマネージャーの使い方を知る大きなメリット
Googleアナリティクス等のタグ複数貼り付けると管理が大変になり、更にはコードが複雑になるのでWEBサイトが重くなります。
これらをタグマネを活用することで解消する事が出来ます。
また、Googleアナリティクスでは把握し難い、WEB上に配置されたボタンのクリックやPDFのダウンロード等のイベントトラッキングも簡単に設定できます。
Googleタグマネージャーの設定方法

なにも設定してい常態からの設定方法は、主に2つの工程があります。
- タグマネージャーの設定
- WEBサイトにタグマネのスニペットを設置
アカウント、コンテナの設定
Googleタグマネージャーでは、WEBサイト毎に、アカウント、コンテナという単位で管理します。これらを登録します。

スニペットの設置方法
アカウント、コンテナを作成すると、 スニペットと呼ばれるコード を取得する事が出来ます。
これをWEBサイトに貼付ける必要があります。
以下の様にスニペットは2つに分かれていますので、WEBサイトの、<haed>内のなるべく上の方と、<body>の直後に貼り付けます。
もしご利用のWEBサイトがWordPressであれば、header.phpというファイル内に貼付ければ完了です。
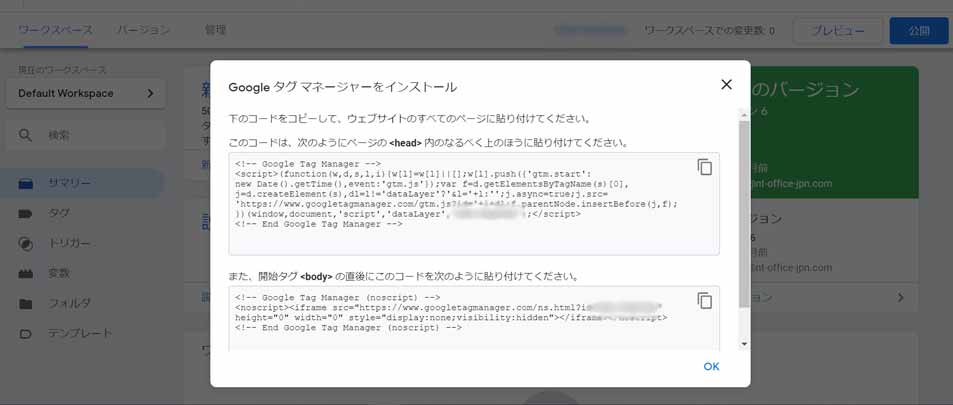
タグの設定、トリガーの設定、変数の設定
アクセス解析用にGoogleアナリティクスを設置する場合と、イベントトラッキングをする場合の設定について紹介します。
Googleアナリティクスを設置する場合
この場合の流れは主に以下3つの通りです
- GoogleアナリティクスにWEBを登録
- タグの設定
- トリガーの設定
まずは、事前にGoogleアナリティクスにWEBサイトを登録し、プロパティー設定のトラッキングIDをコピーしておきます。
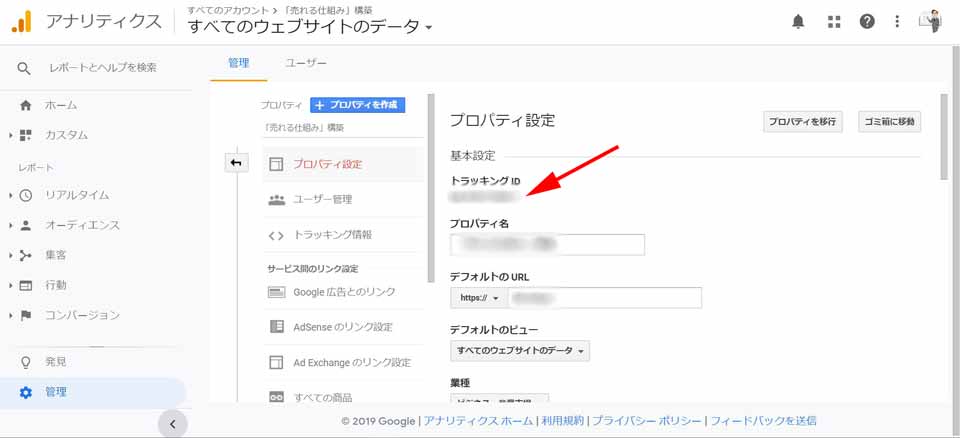
タグの設定
タグを選択し、新規のボタンを押します。
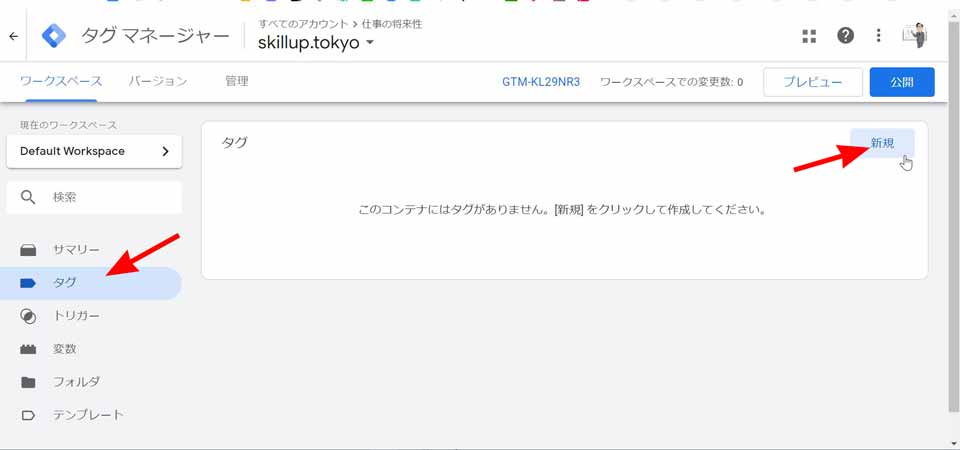
Googleアナリティクス:ユニバーサル アナリティクスを選択します。
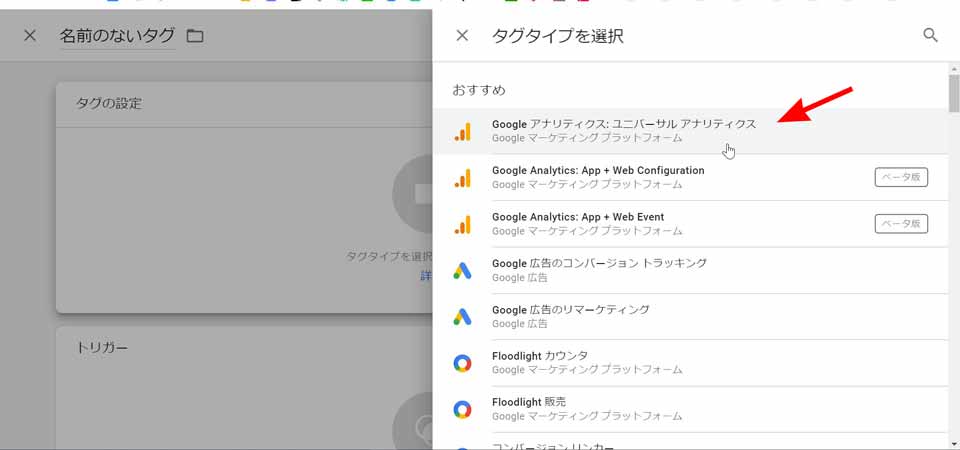
Googleアナリティクスの設定の箇所は、「新しい変数」を選択します。
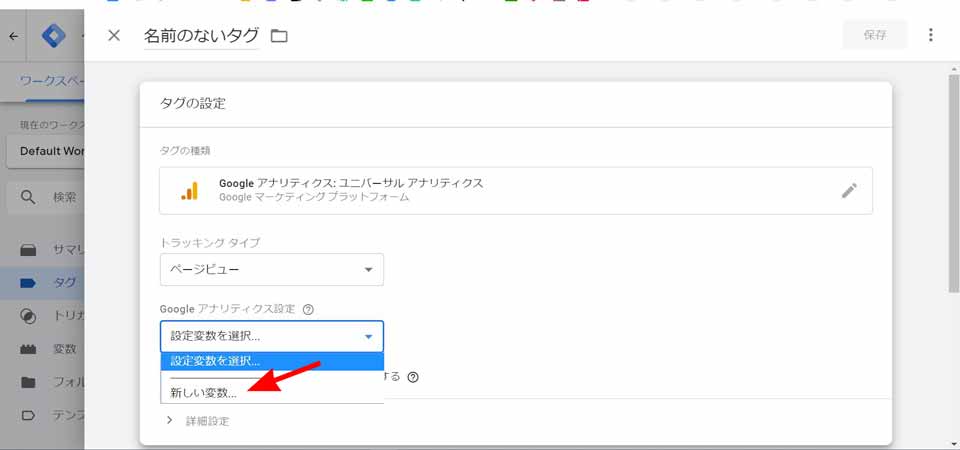
そして、Googleアナリティクスの「トラッキングID」を入力します。
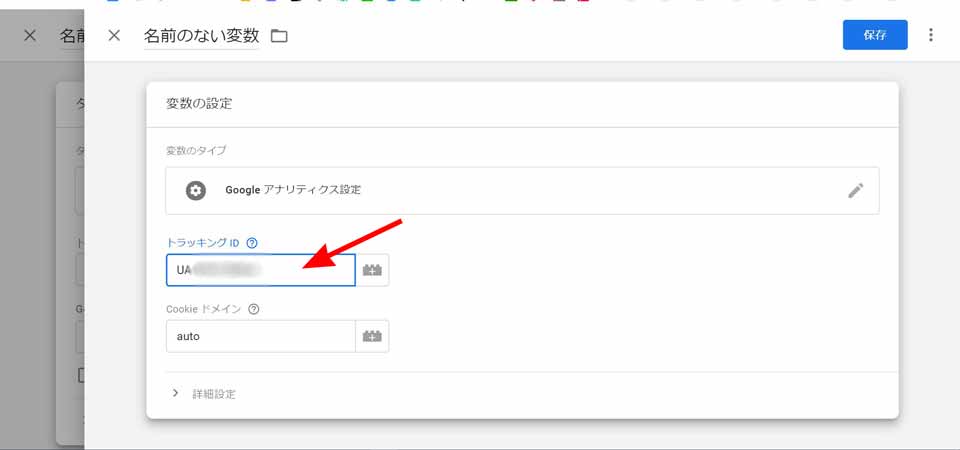
トリガーの設定
タグの下にトリガーの設定画面が出ていますので、「ALL Pages」を選択し保存ボタンを押します。

最後に「公開ボタン」を押せば設定は完了です。
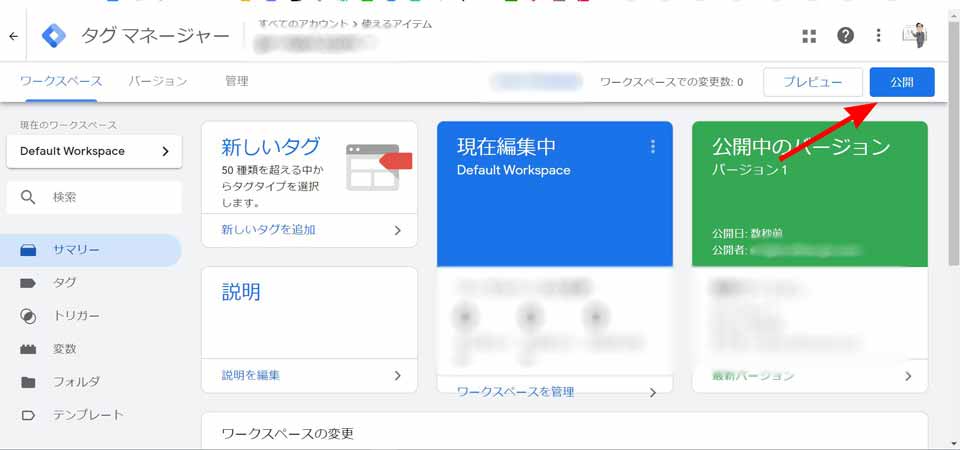
タグマネが正確に設定できているかの検証として、Googleアナリティクスのリアルタイムで確認をします。自分でWEBサイトを開き、ユーザーが1となっていればOKです。
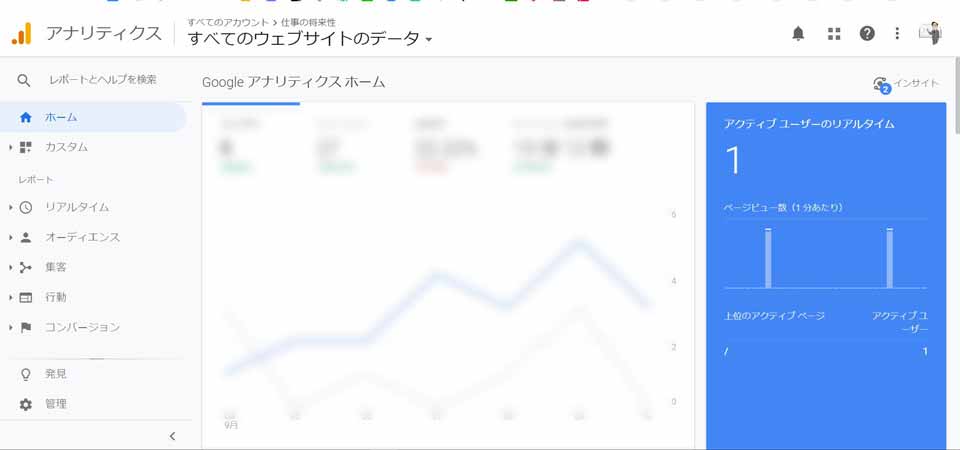
イベントトラッキングをする場合
変数の設定
イベントトラッキングを設定する場合は、変数で以下のものにチェックを入れて追加しておきます。
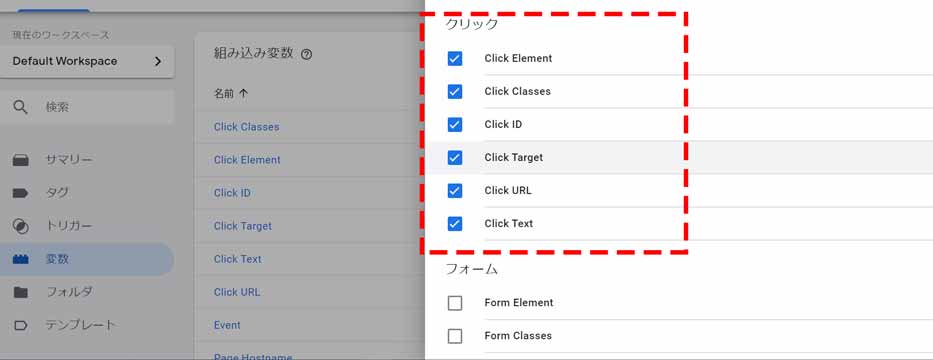
タグの設定
トラッキングタイプはイベントを選択します。「アクション」「ラベル」に関してはGoogleアナリティクスで情報をイベント情報を収集する際の識別に使います。
非インタラクションのヒットは「儀」を選択します。
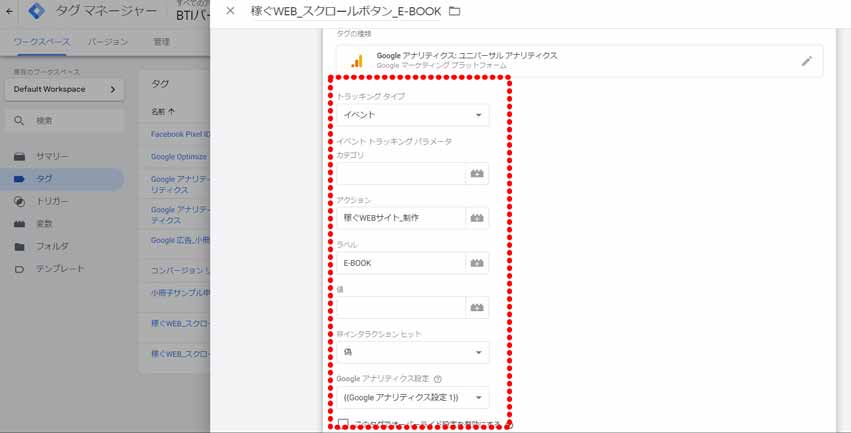
トリガーの設定
トリガーは「クリックのリンクのみ」を選択します。
トリガーの発生場所は「Click URL」を選択しURLをを入力します。
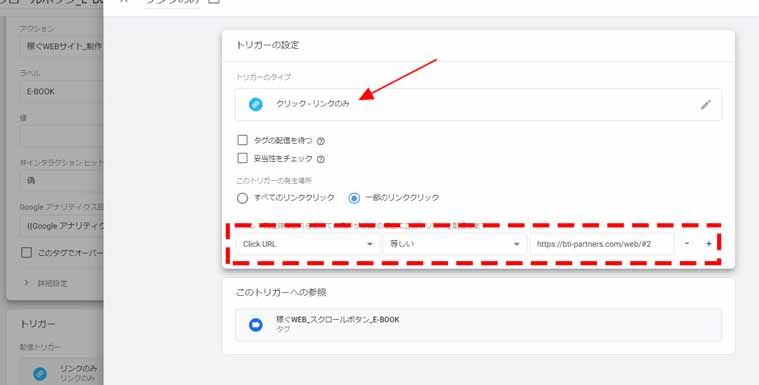
プレビューで確認
プレビューボタンを押し、タグが正常に動作するかを確かめます。
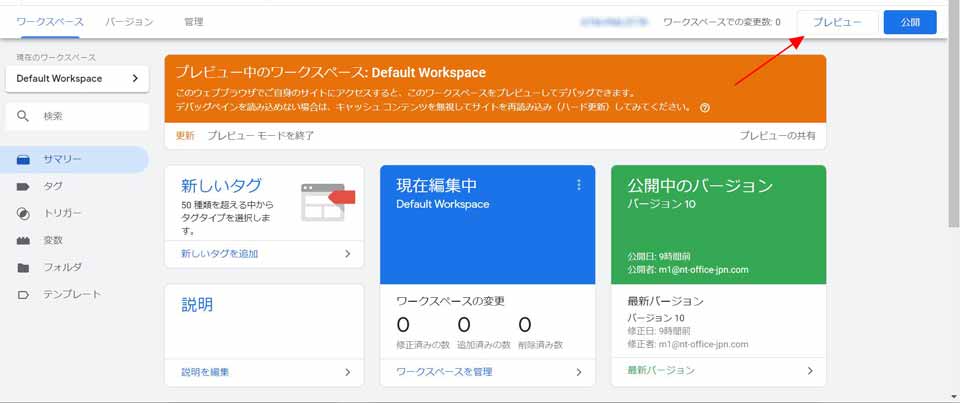
タグを設置したWEBサイトを開き、該当する「ボタン」を押します。
「Tags Not Fired On This Event」にあったタグが「Tags Fired On This Event」に移動していればOKです。
最後に、プレビュー画面に戻り「公開」ボタンを押して完了になります。
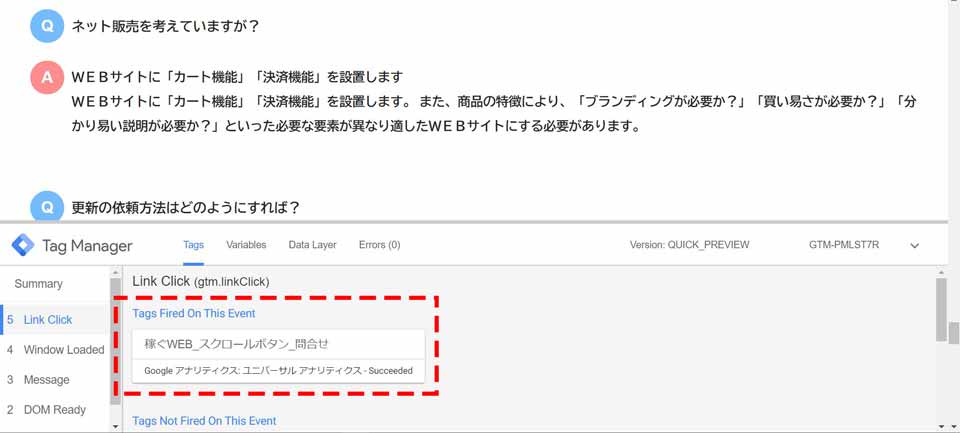
検索キーワードを知りSEO対策をする
サーチコンソールの使い方「サーチコンソールの使い方を知りSEO対策」


