目次
エクセルからピボットテーブルを開始する
ピボットテーブルの作り方で、まず最初は元データのあるエクセルのファイルを開き、「挿入」を選択し、「ピボットテーブル」のボタンを押します。
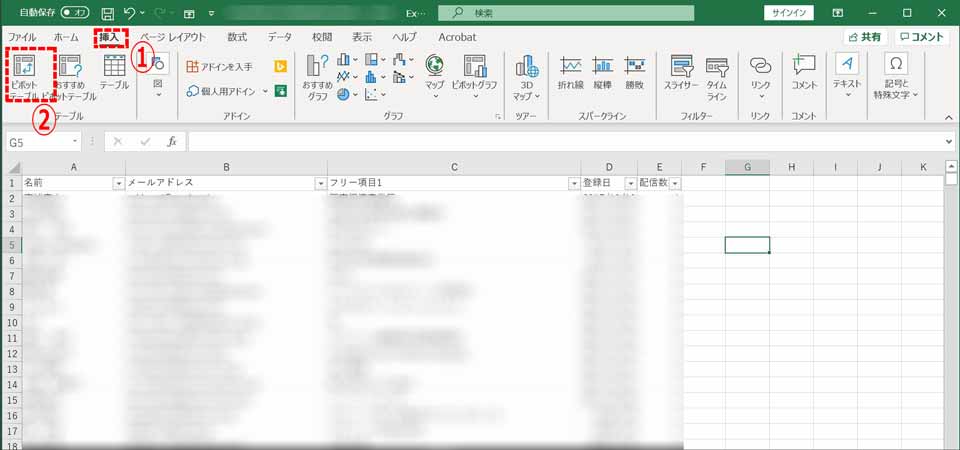
範囲の選択、ワークシートの作成
テーブル/範囲の選択をします。そして、ピボットテーブルのレポートを配置するシートを選択します。初期設定では新規作成となっています。

選択する元データの注意点
ピボットテーブルの作り方で注意点は、選択する元データですが、一番上の行はデータ項目になっていないといけません。
そして、範囲の選択ですが、データがある部分、以下の場合A~E列全体を選択しています。
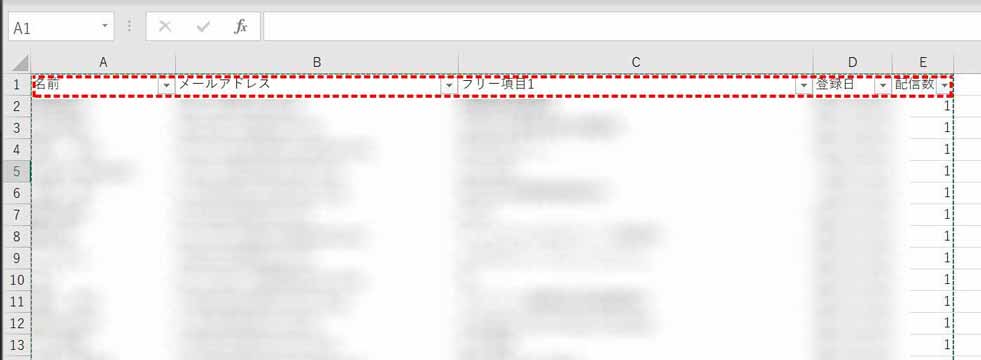
フィールドを表示する
シートに「ピポットテーブルのフィールド」が表示されます。この部分を操作してピボットテーブルを作成します。
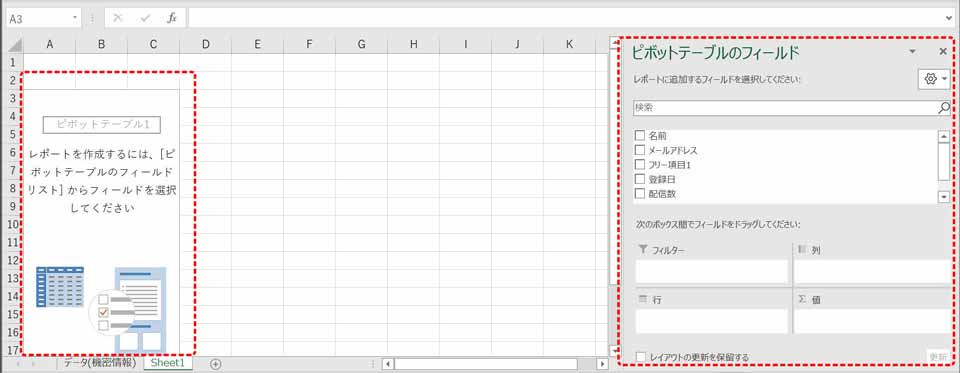
ピボットグラフも同時に作成する
この状態で、「ピボットテーブル分析」を選択し、「ピボットグラフ」を押すと、ピポットテーブルに加えてピボットグラフも同時に作成することが出来ます。
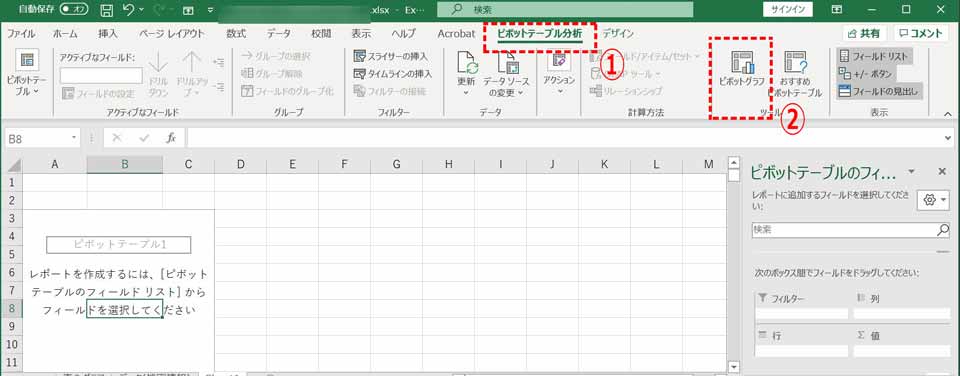
ピボットテーブルの作り方で少しややこしいフィールドの設定
ピボットテーブルの作り方で少しだけ難しいのがフィールドの設定の部分です。これはあまり悩まずに直感で試しに設定してみる事をお勧めします。
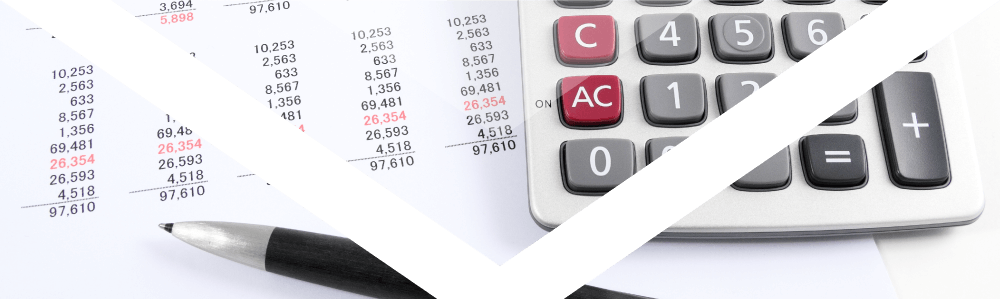
フィールドの設定方法
フィールドの設定ですが、今回は「登録日」を軸に「年毎」、「月毎」の登録数の合計値を表にしたいため、軸に「登録日」を、値に「登録数」をドラックします。
軸には「登録日」「年」「4半期」というアイテムが自動でグループ化されたため、これをそのまま使用します。
ピボットテーブルの作り方で重要なのが、このフィールドの設定ですがあまり細かな設定まで拘っていると逆に時間が掛かります。初めは自動で出てくる項目を上手く活用した方が良いでしょう。

その結果、以下の様な表とグラフが一瞬で作成できました。
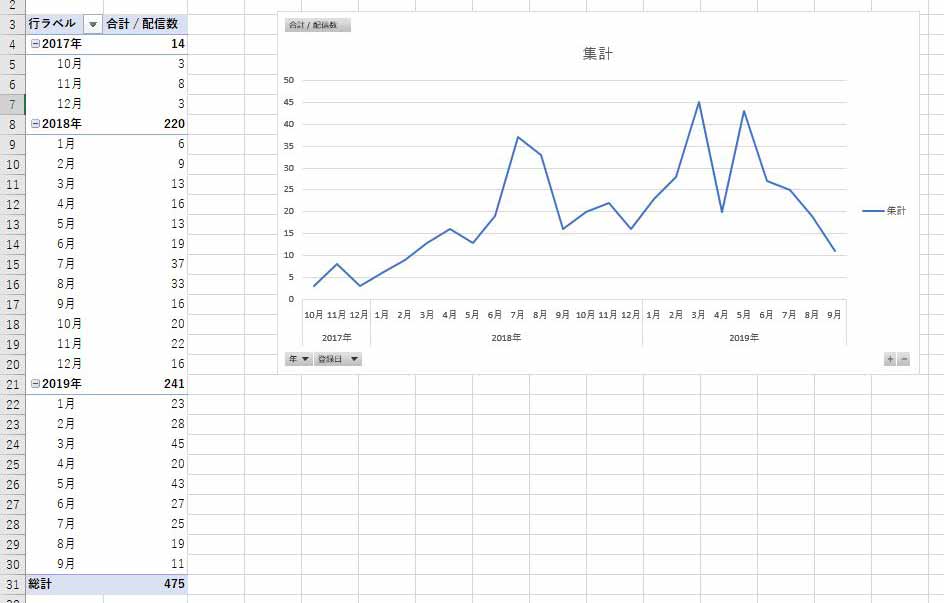
ピボットテーブルの活用が向いていること
ピボットテーブルはエクセルやCSV等のデータを簡単に集計したり分析することが出来ます。但し、元データがきれいなデータになっていないと逆に使いづらいといったデメリットもあります。
ピボットテーブルの作り方と目利き力が重要
ピボットテーブルの作り方は慣れれば習得できますが、元データを見てピボットテーブルを使うべきか、エクセルの関数で対応するべきかを見極める目利き力が役に立ちます。そのような視点で活用してみましょう。
そうすれば、エクセルでデータを少し加工してからピボットテーブルを活用する等、応用が出来るようになります。
ピボットテーブルの特徴を知って仕事の効率化を図る
ピボットテーブルとは


